ENTRER UNE DESTINATION
| Menu « Navigation » |
Depuis l’écran d’accueil, appuyez sur « Menu » puis « Navigation » pour accéder aux menus suivants : - « Destination » ; - « Itinéraire » ; - « Trafic » ; - « Carte » ; - « Réglages ». | |
Pour plus d’informations sur le logiciel de navigation et sur la version de la cartographie, appuyez sur la touche du menu contextuel depuis l’écran du menu « Navigation », puis sur « Version ».
Pour plus d’informations, consultez la notice d’utilisation disponible dans votre système multimédia en appuyant sur la touche du menu contextuel depuis l’écran du menu « Navigation », puis sur « Manuel utilisateur ».
| « Destination » | ||
Le menu « Destination » propose différentes manières d’introduire une destination : | |||
| « Adresse » | ||
Cette rubrique permet de saisir une adresse complète ou partielle : pays, ville, rue et numéro de rue. Lors de la première utilisation, le système vous demandera de choisir le pays de destination. Saisissez le nom de la ville recherchée ou son code postal à l’aide du clavier numérique. Le système vous propose différents noms de villes. - Appuyez sur le nom de la ville qui s’affiche pour valider votre choix. - Accédez à la liste complète correspondante à votre recherche. | |||
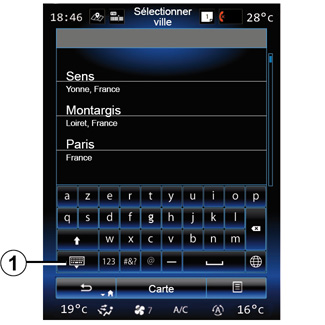
Nota : vous pouvez masquer le clavier numérique pour afficher la liste complète des résultats en appuyant sur la touche 1. - Sélectionnez la ville souhaitée. - Procédez de la même façon pour les champs « Rue » et « Numéro de rue ». |
Lors d’un guidage, lorsque vous lancez la recherche d’une nouvelle destination, vous avez le choix entre la définir comme une étape, une nouvelle destination ou une étape finale.
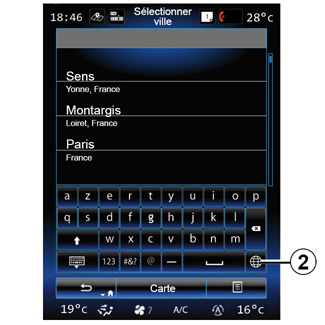

Vous pouvez changer le type de clavier utilisé par le système multimédia en appuyant sur la touche 2 (« ABC », « QWERTY », « AZERTY »,...). Nota : le système conserve en mémoire les dernières villes saisies. Vous pouvez choisir directement l’une de ces villes. Nota : seules les adresses connues par le système dans la carte numérique sont admises. |
Nota : par défaut, le système affiche le pays et la ville correspondant à votre dernière destination. Vous pouvez directement saisir le nom de la rue si la destination souhaitée se trouve dans la même ville que la dernière destination entrée. |
Utiliser la reconnaissance vocale pour entrer une adresse Depuis les écrans « Destination » et « Itinéraire », appuyez sur le bouton de la reconnaissance vocale, puis après le signal sonore, énoncez une ville, un numéro et/ou un nom de rue... |
| « Destinations précédentes » | |
Ce menu permet de sélectionner une destination dans la liste des dernières adresses utilisées. Ces mémorisations s’effectuent automatiquement. Depuis le menu « Navigation », sélectionnez « Destination », puis « Destinations précédentes ». Dans la liste des destinations mémorisées, sélectionnez une adresse pour démarrer le guidage. | ||
Pour des raisons de sécurité, effectuez ces opérations véhicule à l’arrêt.
| « Points d’intérêt » | |
Un point d’intérêt (POI) est un service, un établissement ou un lieu touristique situé à proximité d’une localité (le point de départ, la ville de destination, en chemin...). Les points d’intérêt sont classés par catégories : restaurants, musées, parkings... Sélectionnez « Destination » dans le menu « Navigation », puis « Point d’intérêt » pour choisir une destination à partir de points d’intérêt. « Recherche par nom » Une liste s’affiche où vous pouvez consulter tous les POI trouvés sur l’itinéraire (s’il en existe) ou aux alentours de votre position actuelle. Vous pouvez filtrer la liste des POI à l’aide du clavier. Sélectionnez un POI dans la liste des résultats ou entrez, à l’aide du clavier, le nom/type de POI que vous souhaitez rechercher. | ||
« Recherche par localisation » Cette fonction permet de rechercher des POI dans une ville souhaitée ou sur l’itinéraire, en sélectionnant un point d’intérêt dans la liste proposée ou en le tapant à l’aide du clavier. Choisissez la zone de recherche parmi les catégories suivantes : - « Dans une ville » ; - « Près dernière position connue » ; - « Sur l’itinéraire » (s’il en existe) ; - « Près de la destination » (s’il en existe). Après avoir choisi la zone de recherche, l’écran affiche les POI disponibles par catégorie (« Tous », « Aéroport », « Automobile »...). Sélectionnez une catégorie. Tous les POI de cette catégorie s’affichent dans la zone de recherche. Sélectionnez le POI souhaité pour lancer le guidage. |
Catégories (Station-service/Parking/Restaurant/Hébergement) Recherchez des points d’intérêt en sélectionnant des catégories depuis le menu « Points d’intérêt ». Sur cet écran, vous pouvez lancer une recherche rapide à l’aide des types de POI prédéfinis : - « Station-service » sur l’itinéraire. - « Parking » à proximité de la destination. - « Restaurant » sur l’itinéraire. - « Hébergement » à proximité de la destination. Si vous n’avez pas d’itinéraire ou de destination pour le moment, le système recherche ces POI aux alentours de votre position actuelle ou de votre dernière position enregistrée. |
| « Carnet d’adresses » | ||
Vous pouvez mémoriser des adresses dans le carnet d’adresses et les utiliser plus tard comme destination. Vous avez ainsi accès aux fonctions suivantes : | |||
« Domicile » | |||
Cette rubrique vous permet de lancer le guidage vers votre domicile. Lorsque vous sélectionnez « Domicile » dans le menu « Carnet d’adresses » pour la première fois, le système vous demande d’enregistrer l’adresse de votre domicile en sélectionnant « Position GPS », « Adresse », « Points d’intérêt », « Destinations précédentes », « Sur la carte » ou « Coordonnées ». Choisissez la façon dont vous souhaitez entrer votre lieu de domicile, puis validez. | |||
« Travail » | ||
Ce menu permet de lancer le guidage vers votre lieu de travail. Lorsque vous sélectionnez « Travail » dans le menu « Carnet d’adresses » pour la première fois, le système vous demande d’enregistrer l’adresse de votre lieu de travail en sélectionnant « Position GPS », « Adresse », « Points d’intérêt », « Destinations précédentes », « Sur la carte » ou « Coordonnées ». Choisissez la façon dont vous souhaitez entrer votre lieu de travail, puis validez. Nota : pour réinitialiser le lieu de domicile ou de travail, depuis le menu « Carnet d’adresses » appuyez sur la touche du menu contextuel, puis sur « Réinitialiser domicile » ou « Réinitialiser travail ». |
| « Coordonnées » | |
Cette fonction permet de définir une destination à l’aide de coordonnées (valeurs de latitude et de longitude). | ||
| « Sur la carte » | |
Cette fonction permet de définir une destination à partir d’un point que vous avez sélectionné sur la carte. Depuis le menu « Navigation », sélectionnez « Destination », puis « Sur la carte ». Déplacez-vous sur la carte afin de positionner le curseur sur votre destination, puis validez en appuyant sur « Sélectionner » : le système calcule l’itinéraire. | ||
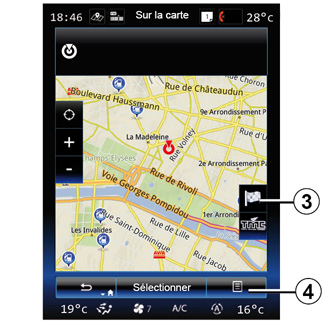
Menu contextuel 4 Sélectionnez une destination comme expliqué précédemment, puis appuyez sur 4 pour accéder aux fonctions suivantes : - « Lieux autour du curseur » ; - « Ajouter au carnet d’adresses » ; - « Informations ». |
« Lieux autour du curseur » Cette fonction permet de trouver des points d’intérêt autour de la position sélectionnée. Vous pouvez rechercher, filtrer, trier et visualiser tous les résultats trouvés par le système sur la carte. « Ajouter au carnet d’adresses » Cette fonction permet de mémoriser la position sélectionnée dans le carnet d’adresses. « Informations » Cette fonction permet de trouver des détails (adresse, latitude et longitude) sur la position sélectionnée. |
Valider la destination
Une fois les informations relatives à votre destination saisies, le système affiche un récapitulatif de l’itinéraire pour validation. Appuyez sur la touche « Sélectionner » en bas de l’écran pour valider, le système procède au calcul.
Nota : les critères de calcul peuvent être modifiés dans les paramètres de l’itinéraire.
À la fin du calcul, le système affiche le récapitulatif de navigation.
Nota : si vous ne touchez pas l’écran, cette page se ferme au bout de dix secondes et le guidage démarre automatiquement si aucune restriction n’affecte votre parcours.
Pour valider votre destination et activer le guidage, appuyez sur la touche « Aller ».
Nota : sans itinéraire en cours, le raccourci du menu « Destination » 3 est disponible directement sur la carte.
Pour des raisons de sécurité, effectuez ces opérations véhicule à l’arrêt.
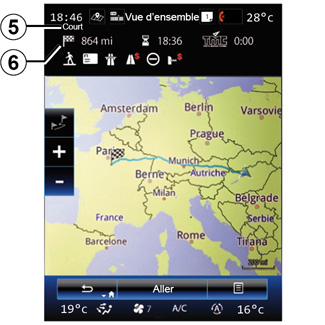
Récapitulatif de l’itinéraire
L’écran est divisé en deux zones :
- La zone 5 affiche la méthode de calcul utilisée ;
- la zone trajet 6 affiche un résumé de l’itinéraire (distance, temps de trajet, trafic et restrictions affectant votre trajet).
Pour commencer le guidage vers votre destination, appuyez sur la touche « Aller » en bas de l’écran.

Menu contextuel 7
Appuyez sur la touche du menu contextuel 7 pour accéder aux menus suivants :
- « Autres itinéraires » ;
- « Itinéraire » ;
- « Réglages itinéraire » ;
- « Ajouter iti. au carnet adresses » ;
- « Simuler itinéraire ».
« Autres itinéraires »
Cette option permet de modifier le mode de calcul d’itinéraire parmi les trois propositions suivantes (situées à droite de l’écran) :
- « Rapide » ;
- « Économique » ;
- « Court ».
« Itinéraire »
Dans la partie supérieure de l’écran figurent trois onglets (« Normal », « Routes » et « Résumé ») vous permettant de prévisualiser l’itinéraire de votre destination.
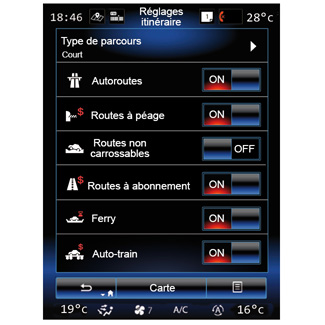
« Réglages itinéraire »
« Type de parcours »
Cette fonction permet de modifier la méthode de calcul d’itinéraire. En choisissant une méthode de calcul d’itinéraire, vous définissez également cette méthode de calcul d’itinéraire par défaut pour vos prochaines destinations.
Pour connaître les différentes méthodes de calcul d’itinéraire, reportez-vous au chapitre « Carte ».
Préférences d’itinéraire
Les préférences d’itinéraire sont des restrictions qui affectent le calcul d’itinéraire. Pour plus d’informations, reportez-vous au chapitre « Carte ».
« Autres itinéraires »
Cette fonction permet d’ajouter l’itinéraire précédemment entré dans le carnet d’adresses du système multimédia.
Garantie d’actualisation de carte
Après livraison de votre véhicule neuf, vous disposez d’un délai maximum pour mettre à jour la cartographie gratuitement. Au-delà, les mises à jour sont payantes.
Pour plus d’informations, consultez un Représentant de la marque.
Des mises à jour, notamment de cartographies, sont régulièrement éditées. Dans certains cas, il est possible que les routes évoluent et que la cartographie ne soit pas encore mise à jour.








