Zurück zur Liste

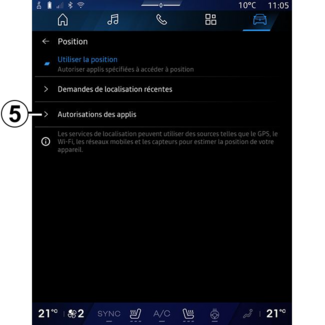
Anwendungsverwaltung
Anwendungsverwaltung
„Apps” Welt
Warnung
Diese Einstellung aus Sicherheitsgründen nur bei stehendem Fahrzeug vornehmen.
Tipp
Einige Einstellungen sind nur bei stehendem Fahrzeug verfügbar.

Von der „Apps” Welt 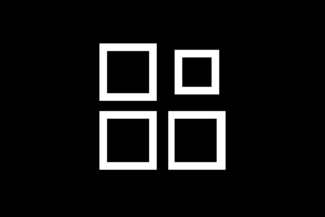 1 aus erreichen Sie:
1 aus erreichen Sie:
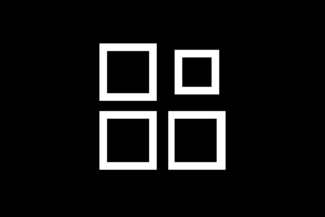 1 aus erreichen Sie:
1 aus erreichen Sie:
- die auf dem Multimediasystem installierten Apps;
- Smartphone-Replikation;
- „Benutzerhandbuch“;
- „Geräte-Manager“;
- „Play Store™“;
- ...
Hinweis: Manche Dienste stehen für einen Testzeitraum kostenlos zur Verfügung. Sie können
Ihr Abonnement auf www.myrenault.com verlängern.
Sie können neue Apps über die „Play Store™“-App herunterladen.
Menü „Apps“
Sie können auf die in Ihrem Multimediasystem installierten Apps zugreifen.
Die beiden ersten Zeilen sind standardmäßig vorinstallierten Apps vorbehalten.
Alle anderen, vom „Play Store™“ heruntergeladenen Apps werden in alphabetischer Reihenfolge aufgelistet.
Wenn die App nicht verfügbar ist, wird sie nicht angezeigt.
Tippen Sie auf die App, um sie zu öffnen.

Durch Drücken und Halten der App können Sie:
- „Löschen“ die App 2;
- Informationen zur App abrufen 3 (Version, Gültigkeits- oder Erstellungsdatum, Titel usw.);
- das Schließen der App erzwingen 4.
Hinweis: nur Apps, die vom „Play Store™“ stammen, können gelöscht werden.
Einstellungen für „Apps“
Sie können auf die Informationen und Einstellungen der „Apps“ über das Menü „Einstellungen“ zugreifen:
- die „Apps” Welt
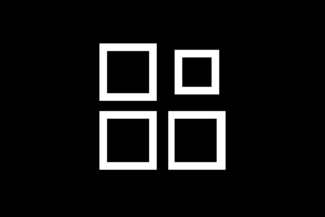 , dann die App „Einstellungen”;
, dann die App „Einstellungen”;
- die „Fahrzeug” Welt
 , dann „Einstellungen”;
, dann „Einstellungen”;
- Benachrichtigungszentrum, dann das Symbol „Einstellungen“
.
Speicherort von „Apps“
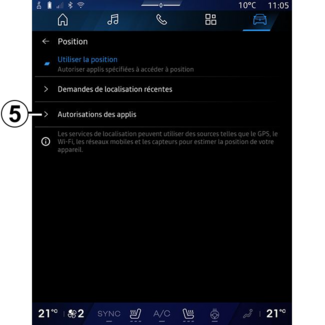
Wählen Sie im Menü „Einstellungen“ „Standort“, dann „App-Genehmigungen“ 5, um die Standortgenehmigungen für die auf Ihrem Multimediasystem installierten Apps
zu konfigurieren.
„Apps und Benachrichtigungen“
Wählen Sie im Menü „Einstellungen“ die Option „Apps und Benachrichtigungen“; Sie können
Informationen und Einstellungen für die auf ihrem Multimediasystem installierten „Apps“ abrufen:
- „Alle Apps anzeigen“;
- „Standard-Apps“;
- „App-Genehmigungen“;
- „Auf Apps gewährte spezifische Zugriffsrechte“.
„Alle Apps anzeigen“
Sie können auf Informationen zu allen in Ihrem Multimediasystem vorhandenen Apps zugreifen:
- Titel von Apps;
- Größe von Apps;
- Version von Apps;
- Gültigkeits- oder Erstellungsdatum von Apps;
- ...
„Standard-Apps“
Sie können auf die Standard-Apps zugreifen, die für Folgendes verwendet werden:
- den Startbildschirm;
- Hilfe;
- SMS;
- das Telefon;
- das Navigationssystem.
Sie können auch das Öffnen der App-Zugriffslinks konfigurieren.
„App-Genehmigungen“
Sie können auf die App-Nutzungsgenehmigungen für die folgenden Zwecke zugreifen:
- „Physische Aktivität“;
- „Terminkalender“;
- „Kamera“;
- „Karosseriesensoren“;
- „Kontakte“.
- ...
„Auf Apps gewährte spezifische Zugriffsrechte“
Sie können die spezifischen Zugriffsrechte auf Apps aktivieren/deaktivieren, die für
Folgendes verwendet werden:
- „Änderung der Systemeinstellungen“;
- „Zugriff auf Benachrichtigungen“;
- „Zugriff auf Premium-SMS“;
- „Zugriff auf Benutzerinformationen“;
- „WIFI-Steuerung“.