ZIEL EINGEBEN
| Menü „Navigation“ | |
Drücken Sie im Hauptmenü auf „Navigation“. Drücken Sie im Menü „Navigation“ auf die Schaltfläche „Fahrtziel...“, um Ihren Zielort einzugeben. | ||
| Menü „Fahrtziel...“ | |
Dieses Menü bietet mehrere Möglichkeiten zur Eingabe von Zielen: - Eingabe einer Adresse über die Rubrik „Positionen“ durch folgende Möglichkeiten: - Eingabe einer vollständigen Adresse (Stadt, Straße und Hausnummer); - Suche nach Postleitzahl; - Auswahl von Stadtzentren, - Auswahl einer Kreuzung; - Auswahl eines „Heimatort“; - Auswahl einer Adresse unter den „Gespeicherte Orte“; | ||
- Auswahl eines Zielortes unter den „Letzte Ziele“; - Auswahl eines Zielorts nach „Ladestation“ (Elektrofahrzeug); - Auswahl einer Adresse ab einem „Sonderziel“ (POI); - Auswahl eines „Punkt auf der Karte“; - Auswahl eines „Breitengrads“ und eines „Längengrads“. | ||
| „Heimatort“ | |
Mit dieser Rubrik können Sie sich die Strecke nach Hause anzeigen lassen. Um die Adresse Ihres Heimatorts zu speichern, verwenden Sie das Menü „Einstellungen“ und anschließend „Heimatadresse ändern“. | ||
| „Gespeicherte Orte“ | |
In der Rubrik „Gespeicherte Orte“ sind Ihre bevorzugten Ziele zusammengefasst (wie etwa Ihr Arbeitsort...). - Wählen Sie im Menü „Fahrtziel...“ die Rubrik „Navigation“; - Wählen Sie „Gespeicherte Orte“ und bestätigen Sie; - Wählen Sie in der Liste der gespeicherten Adressen den gewünschten Zielort aus, um die Zielführung zu starten. Sie können Ihre gespeicherten Adressen im Menü „Einstellungen“ verwalten; wählen Sie „Gespeicherte Orte verwalten“. Hinweis: Das Symbol „Gespeicherte Orte“ ermöglicht den Zugang zu den gespeicherten Adressen. Mit der Taste „+“ können Sie gegebenenfalls Adressen hinzufügen. | ||
Diese Arbeiten aus Sicherheitsgründen nur bei stehendem Fahrzeug durchführen.
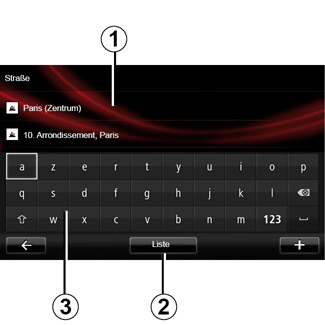
| Eingabe einer „“Positionen“ | |
Diese Rubrik ermöglicht die teilweise oder vollständige Eingabe einer Adresse: Land, Stadt, Straße und Hausnummer. Bei der ersten Verwendung fordert Sie das System auf, das Zielland auszuwählen. Ab den nächsten Verwendungen können Sie den Namen der gewünschten Stadt oder ihre Postleitzahl mit dem Tastenfeld 3 eingeben. Das System kann Ihnen im Bereich 1 mehrere Ortsnamen vorschlagen. - Drücken Sie zum Bestätigen auf den angezeigten Namen des Orts; - rufen Sie die komplette Liste der Treffer für Ihre Suche auf, indem Sie „Liste“ 2 auswählen; - wählen Sie den gewünschten Ort aus; - gehen Sie für die Felder „Straße“ und „Hausnummer“ auf die gleiche Weise vor. | ||
Hinweis: Das System speichert die zuletzt eingegebenen Orte. Durch Drücken auf den Bereich 1 können Sie einen dieser Orte direkt auswählen.
Hinweis: Es sind nur Adressen zulässig, die vom System auf der digitalen Karte erkannt werden.
| „Letzte Ziele“ | |
In dieser Rubrik können Sie aus den zuletzt verwendeten Adressen einen Zielort auswählen. Die Speicherung erfolgt automatisch. - Wählen Sie im Menü „Navigation“ die Rubrik „Fahrtziel...“ und anschließend „Letzte Ziele“ aus; - wählen Sie in der Liste der gespeicherten Zielorte eine Adresse aus, um die Zielführung zu starten. | ||
Diese Arbeiten aus Sicherheitsgründen nur bei stehendem Fahrzeug durchführen.
| „Ladestation“ | |
Dieses Menü ermöglicht es Ihnen, eine Ladestation für Ihr Elektrofahrzeug zu finden und die Strecke dorthin zu planen. Hinweis: Sie können Ihre persönlichen Stationen über das Menü „EV-Einstellungen“ verwalten. Weitere Informationen finden Sie im Kapitel „Navigationseinstellungen“. Anmerkung: Ihre persönlichen Ladestationen sind im Navigationssystem gespeichert, während die allgemeine Liste der Ladestationen auf der Karte SD gespeichert ist. Nur die Liste auf der SD-Karte kann aktualisiert werden und nur die persönlichen Ladestationen können über das Navigationssystem verwaltet werden. | ||
| „Sonderziel“ (POI) | |
Zielorte (POI) sind Dienstleister, Geschäfte oder touristische Sehenswürdigkeiten, die sich in der Nähe eines Orts befinden (Ausgangspunkt, Zielort, unterwegs etc.). Die POI sind nach verschiedenen Kategorien geordnet, z. B. Restaurants, Museen, Parkplätze etc. Folgende Möglichkeiten stehen Ihnen bei der Suche nach einem POI zur Verfügung: - die Kategorie; - der Name des gesuchten POI Wählen Sie im Navigationsmenü die Rubrik „Fahrtziel...“ und dann „Sonderziel“ bestätigen Sie Ihre Auswahl. | ||
Suchen nach POI-Gruppe - Wählen Sie im Menü „Navigation“ die Rubrik „Fahrtziel...“ und anschließend „Sonderziel“ aus; - Wählen Sie den Suchbereich aus: „Nahe aktueller Position“, „In einer Stadt“ oder „Nahe des Heimatortes“; - wählen Sie die gewünschte Kategorie aus; - wählen Sie in der Liste mit Vorschlägen den gewünschten POI aus, und drücken Sie dann auf dem Display des Multimediasystems auf die Taste „Auswählen“, um die Navigation zu diesem Zielort zu starten. Suche anhand des Namens des gesuchten POI Geben Sie den Namen des gesuchten POI ein, das System sucht automatisch danach. |
| „Punkt auf der Karte“ | |
Mit dieser Funktion können Sie den Zielort über die Karte eingeben. Wählen Sie im Menü „Navigation“ die Option „Fahrtziel...“ und dann „Punkt auf der Karte“. Bewegen Sie die Karte, um den Cursor auf Ihr Ziel zu setzen und bestätigen Sie: Das System berechnet die Route. | ||
| „Längen- und Breitengrad“ | |
Mit dieser Funktion können Sie einen Zielort mit Hilfe von Längen- und Breitengrad bestimmen. | ||
Zielort bestätigen
Sobald die Informationen über Ihren Zielort eingegeben sind, zeigt das System eine Übersicht der Route zur Bestätigung an. Nachdem Sie die Strecke bestätigt haben, berechnet das System die Route. Standardmäßig erfolgt die Berechnung mit der schnellsten Strecke.
Hinweis: Das Berechnungskriterium kann in den Einstellungen geändert werden.
Am Ende der Berechnung zeigt das System die Navigationsübersicht an und schlägt Ihnen zwei Möglichkeiten vor:
- „+“ ermöglicht Ihnen, die Streckendetails in unterschiedlichen Formaten anzeigen. Weitere Informationen finden Sie unter „Details der Route“ im Kapitel „Zielführung“, ebenso wie in der Beschreibung der Änderung und des Speicherns der Strecke.
- „Fertig“, die Zielführung beginnt.
Hinweis: Wenn Sie nicht bestätigen, wird diese Seite nach zehn Sekunden automatisch geschlossen und die Zielführung beginnt.
Hinweis: Je nach Ladestand des Fahrzeugs: Wenn der Zielort erreichbar ist, wird die Zielführung gestartet. Wenn der Ladestand nicht ausreichend ist, schlägt das System vor, eine Ladestation auf der Strecke zu suchen.
Hinweis: „IQ Routes™“ ist eine Funktion zur Optimierung der Fahrstreckendauer mit Hilfe statistischer Daten und ermöglicht die Streckenberechnung entsprechend des durchschnittlichen Verkehrs je nach Tag und Uhrzeit. Um diese Funktion zu aktivieren bzw. deaktivieren, siehe Kapitel „Navigationseinstellungen“.
Garantie für die neueste Kartenversion
Nach Lieferung Ihres Neufahrzeugs verfügen Sie über eine Frist von ca. 60 Tagen, um das Kartenmaterial kostenlos zu aktualisieren.
Nach diesem Zeitraum sind die Updates kostenpflichtig.
Wenden Sie sich für weitere Informationen bitte an einen Vertragspartner.
Diese Arbeiten aus Sicherheitsgründen nur bei stehendem Fahrzeug durchführen.
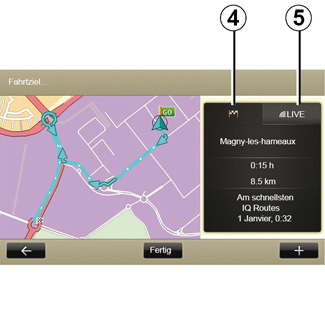
Zusammenfassung der gewählten Strecke
Die Zusammenfassung wird nach beendeter Routenberechnung angezeigt, nach der Auswahl eines Zielorts.
Der Bildschirm zeigt zwei Register:
- auf der Registerkarte „Strecke“ 4 wird eine Streckenübersicht angezeigt;
- Auf der Registerkarte „Live“ 5 werden Verkehrsinformationen in Echtzeit angezeigt (hierfür ist ein Abonnement erforderlich).
Hinweis: Drücken Sie auf einen der Reiter, um seinen Inhalt anzuzeigen.
Hinweis: Die Quelle der empfangenen Verkehrsmeldungen wird vom Multimediasystem automatisch ausgewählt (LIVE wenn Sie ein Abonnement abgeschlossen haben).
Spezifische Funktionen für Elektrofahrzeuge
Der Routenteil, der zurückgelegt werden kann, wird in Grün und der Routenteil, für den ein Aufladen erforderlich ist, in Rot angezeigt.
Wenn der Ladestand des Antriebsakkus Ihres Fahrzeugs ausreicht, wird eine Flagge mit Schachbrettmuster im Register Strecke 4 angezeigt.
Wenn der Ladestand des Antriebsakkus Ihres Fahrzeugs nicht ausreicht, wird eine Flagge mit Schachbrettmuster mit Blitz auf rotem Hintergrund im Register Strecke 4 angezeigt.









