EINGABE EINES ZIELORTS
| Menü „Navigation“ |
Um zu den folgenden Menüs zu gelangen, drücken Sie im Startbildschirm auf „Menü“ und dann auf „Navigation“. - „Ziel“; - „Reiseplan“; - „Verkehrsinfo vorlesen“; - „Karteneinstellungen“; - „Einstellungen“. | |
Für weitere Informationen zur Version der Navigationssoftware und der Karten wählen Sie im Menübildschirm „Navigation“ die Kontextmenü-Schaltfläche und dann „Version“.
Weitere Informationen dazu finden Sie in der in Ihrem Multimedia-System verfügbaren Bedienungsanleitung durch Drücken auf die Taste des Kontextmenüs aus dem Menübildschirm „Navigation“ und dann auf „Handbuch“.
| „Ziel“ | ||
Das Menü „Ziel“ bietet mehrere Möglichkeiten zur Eingabe eines Zielorts: | |||
| „Adresse“ | ||
Diese Rubrik ermöglicht die teilweise oder vollständige Eingabe der Adresse: Land, Stadt, Straße und Hausnummer. Bei der ersten Verwendung fordert Sie das System auf, das Zielland auszuwählen. Geben Sie den Namen des gesuchten Orts oder seine Postleitzahl über das Tastenfeld ein. Das System schlägt Ihnen mehrere Ortsnamen vor. - Drücken Sie zum Bestätigen auf den Ortsnamen, der angezeigt wird. - Rufen Sie die vollständige Liste für Ihre jeweilige Suche auf. | |||
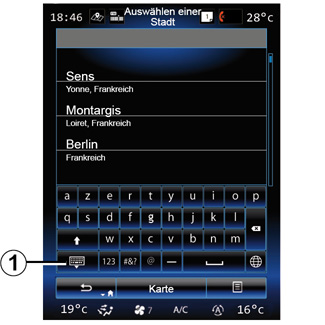
Hinweis: Sie können die Tastatur ausblenden, um die vollständige Ergebnisliste anzuzeigen. Drücken Sie dazu 1. - Wählen Sie den gewünschten Ort aus. - Verfahren Sie gleichermaßen, um die „Straße“ und die „Hausnummer“ einzugeben. |
Wenn Sie bei laufender Zielführung die Suche nach einem neuen Ziel starten, können Sie wählen, ob Sie dieses als Zwischenziel, als neues Ziel oder als neues Endziel festlegen möchten.
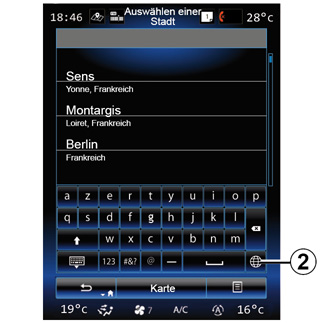
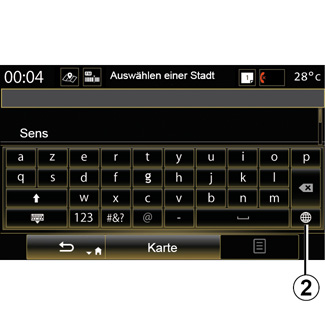
Sie können die Art des Tastenfelds im Multimediasystem ändern, indem Sie die Taste 2 drücken („ABC“, „Qwerty“, „Azerty“ usw.). Anmerkung: Das System speichert die zuletzt eingegebenen Orte. Sie können direkt einen dieser Orte auswählen. Anmerkung: Es sind nur Adressen zulässig, die vom System auf der digitalen Karte erkannt werden. |
Anmerkung: Standardmäßig zeigt das System das Land und den Ort Ihres letzten Zielorts an. Sie können direkt den Straßennamen angeben, wenn der gewünschte Zielort sich in der gleichen Stadt wie der zuletzt eingegebene Zielort befindet. |
Die Spracherkennung für die Eingabe einer Adresse verwenden Drücken Sie am Bildschirm „Ziel“ und „Reiseplan“ auf die Taste der Spracherkennung und sagen Sie nach dem Signalton den Namen einer Stadt, eine Hausnummer oder einen Straßennamen usw. an. |
| „Letzte Ziele“ | |
In diesem Menü können Sie einen Zielort in der Liste der zuletzt verwendeten Adressen auswählen. Die Speicherung erfolgt automatisch. Wählen Sie im Menü „Navigation“ die Option „Ziel“ und dann „Letzte Ziele“. Wählen Sie in der Liste der gespeicherten Zielorte eine Adresse, um die Zielführung zu starten. | ||
Diese Arbeiten aus Sicherheitsgründen nur bei stehendem Fahrzeug durchführen.
| „Sonderziele“ | |
Sonderziele (POI) sind zum Beispiel Dienstleister, Geschäfte oder touristische Sehenswürdigkeiten in der Nähe eines Orts (Ausgangspunkt, Zielort, unterwegs usw.). Die Sonderziele sind nach Kategorien geordnet: Restaurants, Museen, Parkplätze usw. Wählen Sie „Ziel“ im Menü „Navigation“ und anschließend „Sonderziele“, um Ihren Zielort anhand von Sonderzielen auszuwählen. „Schnellsuche“ Eine Liste zeigt alle entlang der Route oder in der Nähe Ihrer aktuellen Position gefundenen POIs an (sofern solche vorhanden sind). Mithilfe des Tastenfelds können Sie die Liste der POIs filtern. Wählen Sie ein POI aus der Liste der Ergebnisse aus, oder geben Sie mit Hilfe des Tastenfelds den Namen/die Art des gesuchten POI ein. | ||
„Benutzerdef. Suche“ Mit dieser Funktion können Sie POIs in einem Ort oder entlang der Route suchen, indem Sie ein Sonderziel aus der vorgeschlagenen Liste auswählen oder es mit Hilfe des Tastenfelds eingeben. Wählen Sie den Suchbereich unter folgenden Kategorien: - „In einer Stadt“; - In der Nähe der letzten bekannten Position - „Unterwegs“ (sofern vorhanden); - „In Zielnähe“ (sofern vorhanden). Nach Auswahl eines Suchbereichs zeigt der Bildschirm die verfügbaren POIs nach Kategorien („Alle“, „Flughafen“, „Kfz“ usw.) geordnet an. Wählen Sie eine Kategorie aus. Alle POIs dieser Kategorie im Suchbereich werden angezeigt. Wählen Sie das gewünschte POI aus, um die Zielführung zu starten. |
Kategorien (Tankstelle/Parken/Restaurant/Übernachtung) Suchen Sie Sonderziele, indem Sie Kategorien im Menü „Sonderziele“ wählen. Auf diesem Bildschirm können Sie eine schnelle Suche unter Verwendung von voreingestellten POIs durchführen: - „Tankstelle“ entlang der Route - „Parken“ in der Nähe des Zielorts - „Restaurant“ entlang der Route - „Übernachtung“ in der Nähe des Zielorts Ist derzeit keine Route und kein Ziel aktiv, sucht das System diese POIs in der Nähe Ihrer aktuellen oder letzten bekannten Position. |
| „Adressbuch“ | ||
Sie können Adressen im Adressbuch speichern und diese später als Zielort verwenden. Sie haben Zugriff auf die folgenden Funktionen: | |||
„Zuhause“ | |||
Mit dieser Rubrik können Sie sich die Strecke nach Hause anzeigen lassen. Wenn Sie im Menü „Adressbuch“ zum ersten Mal „Home“ wählen, werden Sie vom System aufgefordert, durch Auswahl der GPS-Position, „Adresse“, „Sonderziele“, „Letzte Ziele“, „Aus der Karte“ oder „Koordinaten“ Ihre Privatadresse zu speichern. Wählen Sie die bevorzugte Methode für die Eingabe Ihrer Privatadresse aus, und bestätigen Sie. | |||
„Arbeit“ | ||
In diesem Menü können Sie die Zielführung zu Ihrem Arbeitsort starten. Wenn Sie im Menü „Adressbuch“ zum ersten Mal „Arbeit“ wählen, werden Sie vom System aufgefordert, durch Auswahl der GPS-Position, „Adresse“, „Sonderziele“, „Letzte Ziele“, „Aus der Karte“ oder „Koordinaten“ die Anschrift Ihrer Arbeitsstätte zu speichern. Wählen Sie aus, wie Sie die Adresse Ihrer Arbeitsstätte eingeben möchten, und bestätigen Sie dann. Hinweis: Um Ihre Privatadresse oder die Anschrift Ihrer Arbeitsstätte zurückzusetzen, drücken Sie im Menü „Adressbuch“ die Kontextmenütaste und anschließend „Privatadresse zurücksetzen“ oder „Anschrift der Arbeitsstätte zurücksetzen“. |
| „Koordinaten“ | |
Mit dieser Funktion kann ein Zielort mithilfe von Koordinaten (Längen- und Breitengrad) bestimmt werden. | ||
| „Auf Karte suchen“ | |
Mit dieser Funktion kann ein Zielort über einen auf der Karte gewählten Ort eingegeben werden. Wählen Sie im Menü „Navigation“ die Option „Ziel“ und dann „Auf Karte suchen“. Bewegen Sie den Cursor in der Karte auf Ihr Ziel, und bestätigen Sie, indem Sie auf „OK“ drücken: Das System berechnet die Route. | ||
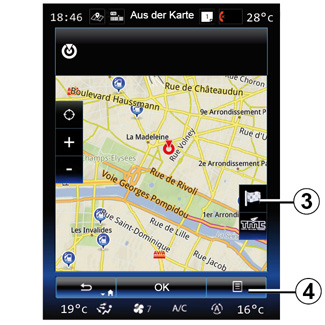
Kontextmenü 4 Wählen Sie einen Zielort wie oben beschrieben, und drücken Sie auf 4, um auf folgende Funktionen zuzugreifen: - „Sonderziele in Cursornähe“ - „Zu Adressbuch hinzufügen“; - „Nachrichten“. |
„Sonderziele in Cursornähe“ Mit dieser Funktion können Sie Sonderziele in der Nähe der gewählten Position suchen. Sie können die Sonderziele suchen, filtern und sortieren und alle vom System gefundenen Ergebnisse auf der Karte anzeigen. „Zu Adressbuch hinzufügen“ Mit dieser Funktion können Sie die gewählte Position im Adressbuch speichern. „Nachrichten“ Mit dieser Funktion finden Sie Details (Adresse, Breitengrad und Längengrad) zur gewählten Position. |
Zielort bestätigen
Sobald die Informationen zu Ihrem Zielort eingegeben sind, zeigt das System eine Übersicht der Route zur Bestätigung an. Drücken Sie zur Bestätigung auf OK am unteren Rand des Bildschirms. Das System wird die Berechnung durchführen.
Anmerkung: Die Berechnungskriterien können in den Parametern der Route geändert werden.
Am Ende der Berechnung zeigt das System die Navigationsübersicht an.
Hinweis: wenn Sie den Bildschirm nicht berühren, wird nach zehn Sekunden diese Seite geschlossen und automatisch die Zielführung gestartet, sofern es keine Ihre Strecke beeinträchtigenden Einschränkungen gibt.
Um Ihr Ziel zu bestätigen und die Zielführung zu aktivieren, drücken Sie auf die Taste „Los“.
Hinweis: Ohne aktive Route wird in der Karte der Schnellzugriff auf das „Ziel“-Menü 3 angezeigt.
Diese Arbeiten aus Sicherheitsgründen nur bei stehendem Fahrzeug durchführen.
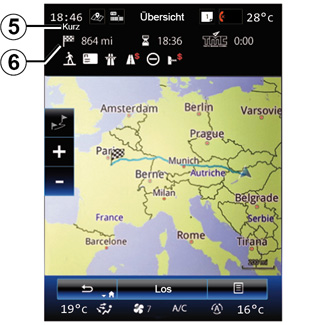
Streckenübersicht
Der Bildschirm ist in zwei Bereiche geteilt:
- Bereich 5 zeigt die verwendete Berechnungsmethode;
- die Routenbereich 6 zeigt eine Routenzusammenfassung (Entfernung, Fahrtzeit, Verkehrsaufkommen und Einschränkungen auf Ihrer Route).
Um die Zielführung zu Ihrem Zielort zu starten, drücken Sie auf die Taste „Los“ am unteren Rand des Displays.
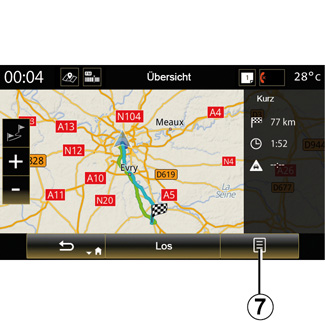
Kontextmenü 7
Für den Zugriff auf die folgenden Menüs drücken Sie die Kontextmenütaste 7:
- „Alternative Routen“
- „Reiseplan“;
- „Routenoptionen“;
- „Route zu Adressbuch hinzuf.“;
- Route simulieren
„Alternative Routen“
Diese Option ermöglicht es, die Art der Routenberechnung über eine der drei folgenden vorgeschlagenen Modi zu ändern (rechts im Display):
- „Schnell“
- „Kraftstoffsparend“;
- „Kurz“
„Reiseplan“
Am oberen Rand des Bildschirms gibt es drei Registerkarten („Normal“, „Straßen“ und „Zusammenfassung“), mit denen Sie eine Vorschau der Route zu Ihrem Zielort einsehen können.
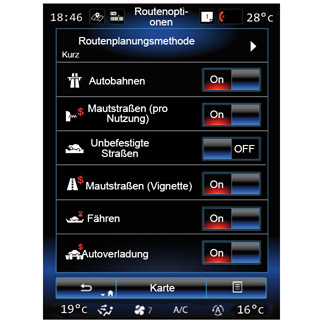
„Routenoptionen“
„Routenplanungsmethode“
Mit dieser Funktion kann die Art der Routenberechnung geändert werden. Indem Sie eine Art der Routenberechnung wählen, legen Sie diese Art der Routenberechnung standardmäßig auch für Ihre nächsten Zielorte fest.
Die verschiedenen Arten der Routenberechnung finden Sie im Kapitel „Karteneinstellungen“.
Routenpräferenzen
Die Routenpräferenzen sind Einschränkungen, welche die Berechnung der Route behindern. Weitergehende Informationen finden Sie im Abschnitt „Karteneinstellungen“.
„Alternative Routen“
Mit dieser Funktion kann die zuvor im Adressbuch des Multimediasystems eingetragene Route hinzugefügt werden.
Garantie für die neueste Kartenversion
Nach Lieferung Ihres Neufahrzeugs verfügen Sie über eine maximale Frist, um das Kartenmaterial kostenlos zu aktualisieren. Nach diesem Zeitraum sind die Updates kostenpflichtig.
Wenden Sie sich für weitere Informationen bitte an einen Vertragspartner.
Es sind regelmäßige Updates für die Straßenkarten verfügbar. In einigen Fällen ist es möglich, dass Straßen geändert oder neue Straßen gebaut werden und dass das Kartenmaterial noch nicht aktualisiert wurde.








